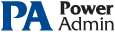This help page is for version 3.7. The latest available help is for version 9.4.
PA File Sight Console
The Console is the administrative interface to PA File Sight.
On the left side is the navigation pane. Similar to many other Windows products, this navigation pane displays items that you can interact with. Right clicking most items will give you a menu of choices. Selecting an item will cause the large right panel to change to your current selection.
In addition, you'll note that there are buttons in the navigation pane. These buttons group different items together that you can interact with.
The buttons across the top let you interact with PA File Sight as well as give you feedback.
Activity Graph The Activity Graph at the far left is an indication of system activity. The green line indicates the number of monitors that are running or scheduled to run, and the yellow line indicates the number of actions that have run.
Start/Stop Service The first button on the left lets you start and stop the PA File Sight service. When the Console first starts, it will be grey as the Console queries the operating system to determine if the service is running or not.

Settings The Settings button takes you to the global Settings dialog. Here you configure many aspects of the program. More information is available in the Settings topic.
Licenses Licenses are installed by copying them into the PA File Sight directory. The Licenses button will display the License Manager dialog to let you see your current licensing status.
Exit This closes the PA File Sight Console. Since the actual monitoring is done by a service, exiting the Console does NOT stop the monitoring of your system.
Command Line Options
Normally the Console is started without any command line parameters, but occasionally the below options will be helpful.
| /ADDSERVER={servername} /WMI={0|1} /WIN={0|1} /CONFIG={full path to exported server config file} |
|
This option allows you to use Console.exe in batch scripts that can add servers to the system to be monitored. This works very similar to the ADD_SERVER command in the External API. WIN and WMI are both optional values that default to 0. If set to 1, it indicates the server is a Windows server and should be polled with WMI respectively. CONFIGFILE is a required parameter. The configuration file must have been exported from an individual server as explained here.. The configuration in that file will be applied to the named server. If the server does not exist yet, it will be created first. |
| /DELSERVER={servername} |
|
This option allows you to use Console.exe in batch scripts that might need to delete a server and it's associated monitors. This works very similar to the DELETE_SERVER command in the External API. |
| /CONFIGFILE={full path to exported server config file} |
|
The same as running: /ADDSERVER={local_computer_name} /CONFIG={full path to exported server config file} This option is useful for use in installing a configuration from a build script for custom/OEM hardware installations. |
| /COMPRESS_DATABASES |
|
This operation will try to compress the database files and reorganize them. Over time the database files become fragmented and adding or accessing data can take longer. This operation will reorganize the database to perform better, and occasionally it will shrink the database files, but usually not by much (they are already pretty efficient). IMPORTANT: The monitoring service should be stopped before running this. Any other open Consoles should also be closed. The time to compress all databases can vary depending on the amount of data to compress/reorganize. A very rough estimate is to look at the total size of all *.db files in the Databases directory. The compression routine can process roughly 200MB per minute. |
| /DIAGNOSTICS |
|
Rarely used, this option display a diagnostic dialog for getting some internal system state. |
| /FORCE_DEBUG_DUMP |
|
Occasionally Support will request that you obtain a crash dump to send for diagnostic purposes. This command line option will force the monitoring service to crash and create the crash dump file. After the service self-crashes, it will automatically restart and begin monitoring again. The crash dump file will be in the same directory as the product's internal log files -- the directory is shown at the bottom of the Settings dialog. |