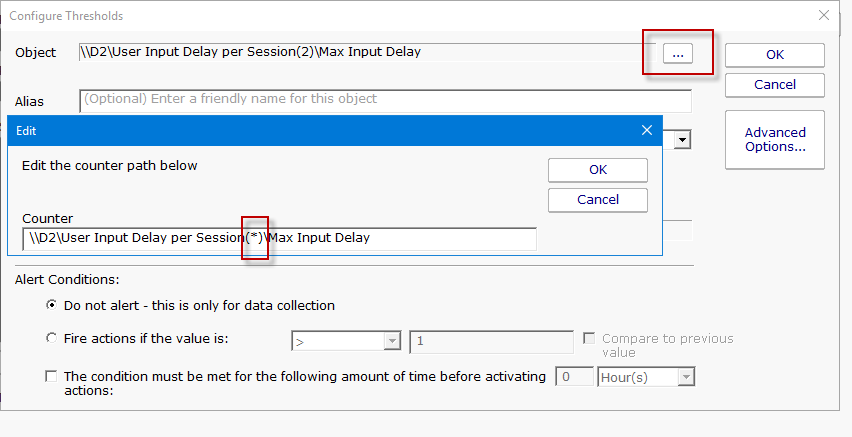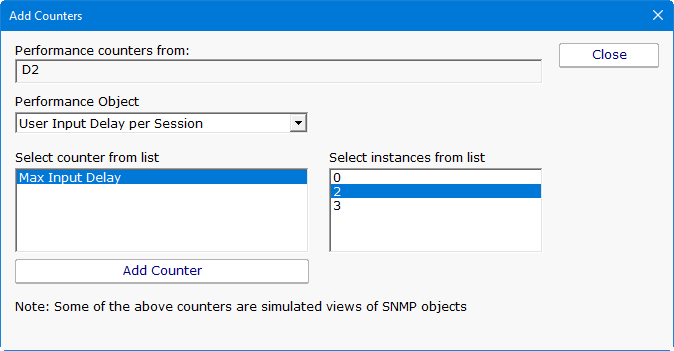With so much Work From Home (WFM) going on these days, system administrators likely have many people using Remote Desktop, hopefully through Remote Desktop Gateway, to access their work computers to accomplish their work.
Usually Remote Desktop works great – it’s been tuned well and offers good performance. Sometimes it doesn’t and that’s when you need to investigate to figure out why.
If several users are sharing a host, it’s possible the host is overloaded. A great way to check this (if the host is Windows 2019 or newer) is with a couple of performance counters Microsoft has introduced:
User Input Delay per Session(sessionID)\Max Input Delay
and
User Input Delay per Process(pid)\Max Input Delay
These two counters keep track of the maximum amount of time an application (or the max time for all applications in a session) takes to respond to a user interaction, such as keyboard press or a mouse click. Typically an application should be responding very quickly to these events in it’s event Message Loop. If it isn’t, it could be that the application is CPU starved, disk bound, waiting for a database, etc.
You can easily monitor these counters using PA Server Monitor’s Performance Monitor:
Note that in this example I’m watching session 2 (my current RDP session ID). By editing the counter, you can change the instance ID to be * and then it will watch every counter as they come and go:
If the application IS responding quickly, then perceived slowness isn’t the fault of the application, in which case you need to start looking at the end user’s network connection to the host. Knowing what the problem isn’t is the first step to finding what the problem is. Good luck.