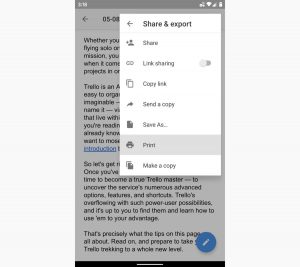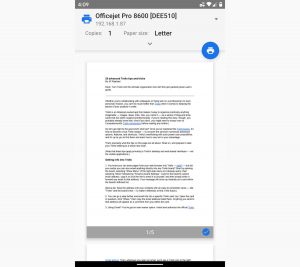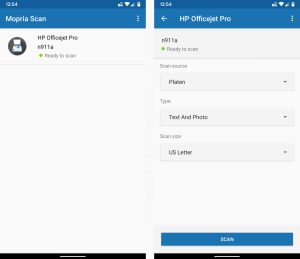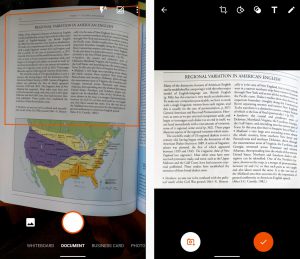Mobile apps for Android are so numerous and varied that it’s possible these days to do most of the work of a conventional office from a single handheld device. However, handhelds can’t do everything (yet),.and the limitations of a small screen can make it preferable to share or print documents to a larger format. There may also be occasions when it’s necessary to deal with ink and paper or to scan images and files for archiving or onward transmission.
For these times, you’ll need to know how to print and scan documents with Android, and that’s what this guide will enable you to do.
Google Cloud Print for Older Devices and Android Derivatives
Android’s user base across the globe includes a fair number of device owners with older model phones and tablets or with hardware running operating systems based on older variants of the Android platform. If you’re in this position, your best bet for handling standard documents is Google Cloud Print.
For initial capturing of your documents, Google Drive for Android has its own in-built scanning tool. You can activate this by tapping the plus icon on the app’s front screen then choosing Scan. Google Drive on the web can even digitize your scanned documents and let you edit the text inside of them.
Google apps like Gmail or the Microsoft Word app offer print functionality by way of a Print command which displays if you tap the three-line menu icon while viewing a document. In Google Docs, you can access that same menu by first tapping “Share & export” and then selecting “Print.”
(Image source: Computerworld![]() )
)
Google Cloud Print lets you print from any app to any printer that is Google Cloud Print-compatible. This would include most printers with built-in Wi-Fi functionality. These machines can communicate directly with the web and your phone once both of them are linked to your Google account.
You can register any printer connected to a computer for Google Cloud Print, though you may have to leave the computer switched on, if the printer doesn’t have its own direct line to the internet. To start, navigate your web browser to the Google Cloud Print online portal, log in with your credentials, then choose Add a Classic Printer from the menu.
Once it’s set up, your printer will automatically display as an option whenever you choose to print from an Android app so long as it’s installed on an Android device linked to the same Google account.
Android and the Mopria Alliance
In previous years, if you wanted to scan or print documents with Android from proprietary hardware (printers, scanners, etc.) you’d either have to use the Google Cloud Print mechanism above or a third-party plugin provided by the hardware vendor. This software would typically have its own unique procedure for linking up with your Android system.
Beginning with devices running Android 8.0 Oreo or above, there’s a simpler option in the form of a standardized platform developed by a nonprofit organization called the Mopria Alliance. If you’re connected to the same Wi-Fi network as a Mopria-certified printer, the Print command in any app that offers this option will allow you to use the Mopria platform to handle your documents.
Significantly, Mopria boasts that it offers support for 97% of today’s printer and scanner manufacturers, so it’s pretty likely that your particular office hardware will be compatible with this method.
Print Documents Via the Mopria Print Service
Mopria distributes a free Mopria Print Service app (from the Play Store and its own website![]() ), which extends enterprise-level printing functions to your device, such as authentication, folding, stapling, or accounting-related input. Once you install the app, accept its terms, and grant it the necessary permissions, the Mopria Print Service will automatically take over as the default print service for your device and extend any advanced options to you that are available on the printer you’re using.
), which extends enterprise-level printing functions to your device, such as authentication, folding, stapling, or accounting-related input. Once you install the app, accept its terms, and grant it the necessary permissions, the Mopria Print Service will automatically take over as the default print service for your device and extend any advanced options to you that are available on the printer you’re using.
(Image source: Computerworld![]() )
)
Bonus: the Mopria Print Service enables you to print from anywhere on your device—even from apps that don’t have a native Print function. That’s because it adds “Mopria Print” as an option to the standard Android Share command. For example, you could select a block of text from a web page or email, share it via Mopria Print, and thus print the text from your office printer.
Scan from Android with a Physical Scanner
(Image source: Computerworld![]() )
)
Scanning capabilities are also provided by the Mopria Alliance framework in the shape of a free Mopria Scan app. As with the Print Service, once you install the app and give it the go-ahead, it will display your nearest available scanner or multifunction printer which is connected to the same Wi-Fi network as the app. There’s a button to manually add a scanner by entering its name and IP address (usually located somewhere on the front screen menu), if your hardware doesn’t immediately appear on the list.
Scan Using Your Device Camera
Finally, you can take a direct approach to scanning by using your Android device’s on-board camera. The Google Play Store offers a variety of mobile apps to assist, including the free Microsoft Office Lens. This automates much of the process. All you have to do is open the app, confirm what kind of content (business card, text document, etc.) you want to capture, then hit the shutter button. Office Lens will automatically straighten and neatly crop the scan and offers options for editing or annotating your image as required.
(Image source: Computerworld![]() )
)
You can save images locally on your device in PDF or JPG format or ship them to remote storage such as Microsoft’s OneNote or OneDrive services. If you save an image directly as a Microsoft Word file, optical character recognition (OCR) will extract any editable text.
For physical photographs, Google’s free PhotoScan app guides you through a multi-stage process for positioning your photo in different places in order to capture every angle in the best possible lighting condition. The app then crops and stitches together the best set of images, to give an end result that should be crisp and free from glare.
(Image source: Computerworld![]() )
)
With any combination of the above tools and techniques, you can use Android to extend the power and functionality of your mobile and office hardware to print and scan images, photographs, or documents of all kinds.