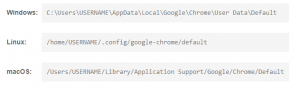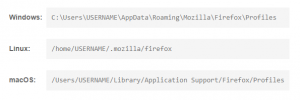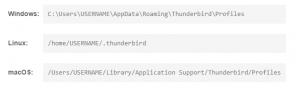Despite the appearance of new and supposedly improved versions of its operating system, Microsoft’s Windows 7 is proving to be a tenacious and popular environment, both for individual and corporate users. 2019 estimates suggest a third of Windows consumers are still clinging to version 7.
Nevertheless, the company has signaled its intentions to withhold support for the OS in the near future, requiring existing users to either migrate to a newer or different environment or face the risks associated with software that can no longer be updated or patched.
As of January 14, 2020, Microsoft will stop publishing security updates for Windows 7—so if you’re still a devotee, you’ll need to know and act on your available alternatives well before then. We’ll be looking at those options in this article.
Transition from Windows 7 to Windows 10
Upgrading from Windows 7 to Windows 10 is Microsoft’s preferred option for its users, and the company has, to some extent, made moves to facilitate this process. As of July 2019, it’s still possible for users with a valid product key for Windows 7 or Windows 8.1 and a decent internet connection to upgrade for free. If you’re in this position or simply keen on making the switch, there are certain precautions you should take first.
Start by making a backup of all essential data from your existing installation. You can copy information in bulk onto an external hard drive connected directly to your system via eSATA or USB. Third-party imaging software like EaseUS Todo Backup or Macrium Reflect Free is preferable to using the Windows 7 integrated backup feature, which won’t be available any longer once you complete the upgrade.
If you’re happy to go with your new Windows 10 system configuration and don’t wish to keep your Windows 7 system data, a file management tool like FreeCommander or Total Commander can assist in copying your user data to the backup drive.
For “in-place upgrades”, you require an empty USB drive with a minimum capacity of 8 GB. Visit the Microsoft website and download their Windows 10 Media Creation Tool. Follow the guidelines from the program wizard and allow about one hour for waiting time and reboots.
The transition may not be entirely smooth, so be prepared to go online from another system to seek guidance on any red flags thrown up by the installer. This could include issues like insufficient memory or a lack of available storage space. A Google search and follow-up on at least three of the search results may suggest different approaches for solving your problem.
Upgrade Your Hardware
Once the process is complete, you may find in practice that your old machine is too slow for the new operating system. Using an ISO image, it’s possible to migrate your installation to a new machine. Alternatively, you may need to upgrade to a higher hardware specification before beginning the Windows 10 install. In either case, migrating your essential user data by hand is the option most likely to preserve a working environment that’s closest to your existing setup.
First, copy all required information from your Documents, Pictures, Video, and other user folders to the new computer and reinstall the relevant software on the target machine. Be sure to check for *.ini files in each application’s directory or the AppData folder for essential configuration files and per app settings and transfer these to the target system.
For some software, you may need to check for application settings in the Windows Registry. System tools like Process Monitor will display the Registry keys associated with each application. Using the Windows Registry Editor, you can export these keys in a format that will be recognized by your new Windows 10 Registry. If you need assistance, there are computer vendors and IT services that offer data transfer options and consultation.
If there are applications on your system that require activation via the internet, you’ll need to go online to re-register your software from the new system. Note that many vendors limit the number of devices that their apps may be installed upon, so it’s a good idea to de-activate your user installation on the old machine before doing this.
Make the Move to Linux or macOS
If you’d rather not venture into Windows 10 territory, you can migrate much of your Windows 7 software and user data to a system running Linux or macOS. With a Linux system, you might be able to keep your current hardware. If you’re migrating to macOS, you should move your Windows 7 hard disk into an external drive enclosure.
You can use the example syntax below to copy your Google Chrome user profile from the Windows AppData folder to the user profile folder of your new operating system:
(Image source: SoftMaker.com![]() )
)
For Mozilla Firefox:
(Image source: SoftMaker.com![]() )
)
And for Mozilla Thunderbird:
(Image source: SoftMaker.com![]() )
)
Make a Move to Mobile
Another alternative for “modernizing” your Windows 7 installation is to move to a mobile desktop running Android or ChromeOS. In this case, you’ll typically only be able to keep your user data, so you’ll need to familiarize yourself with the software of the new environment. But these days, there are Android or ChromeOS equivalents for most kinds of standard Windows software.
If you already have a Google Account or use Google services, your new Chromebook account will already have your photos, bookmarks, and at least some of your documents backed up.
Migration essentially involves moving your user files to Google Drive so you can easily access them from your Chromebook, Android phone, or another device with access to an internet browser. You can either do this manually on the Google Drive website or download Google Drive Backup and Sync, which will upload the folders you want in the background. If the default Google Drive allocation of 15 GB of storage isn’t enough for you, there are various options for acquiring more. Some are paid, but many Chromebooks come with a two-year credit for 100 GB of Google Drive storage.
Once your files have been uploaded, the rest of the setup process pretty much involves connecting to Wi-Fi then logging into your Google Account, which will sync your Chrome settings, extensions, bookmarks, and history.
Advice and Best Practices
Corporate power users who have already made the switch from Windows 7 to Windows 10 or other operating environments have encountered many common issues and developed strategies or best practices![]() for dealing with them. These include:
for dealing with them. These include:
- Reach out to other organizations that have made the switch for advice and examples of how they made a successful transition.
- Use a phased approach so that transfers can be readily overseen and micro-managed – and so the change management process will be easier.
- Consider the implications of the new operating system for your legacy hardware and in-house software and be prepared to upgrade as required.
- Consider the Microsoft Office 365 licensing model (which includes a perpetual Windows 10 license for registered subscribers) as an alternative to individually re-licensing devices with OEM licenses that can’t be upgraded.
With these recommendations in mind, you can free yourself from the anxiety of running unsupported Windows 7 systems and move on to a different computing environment.