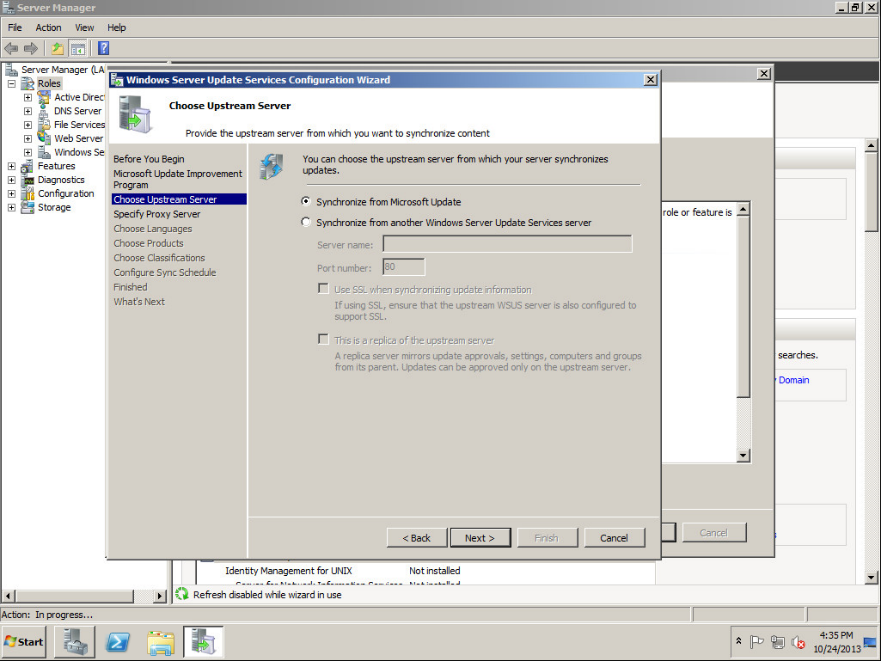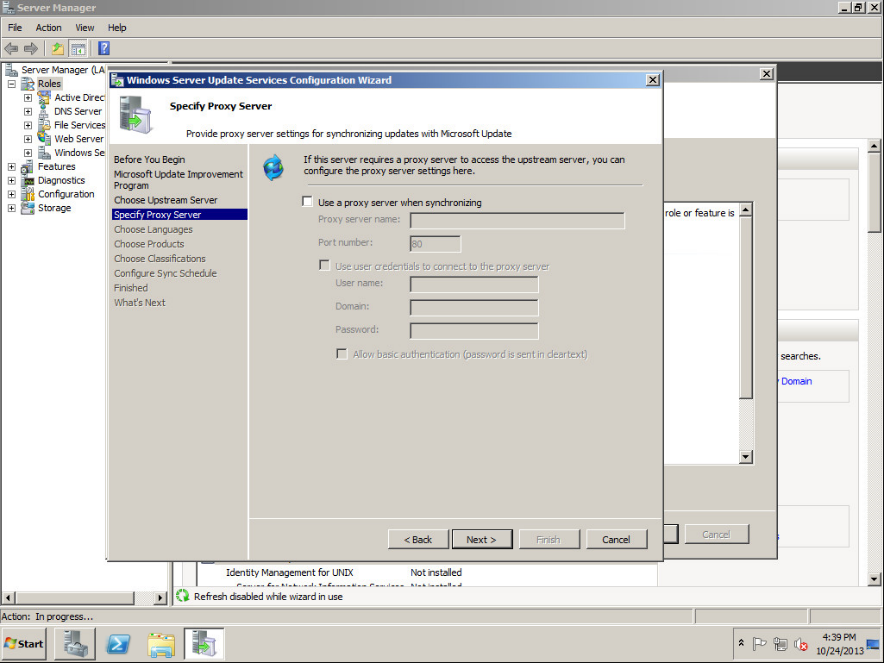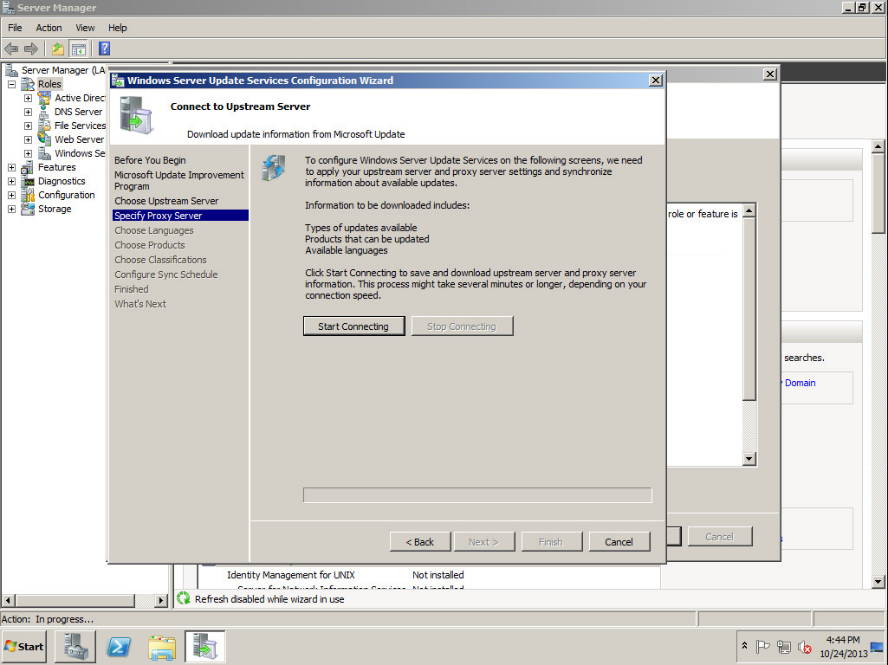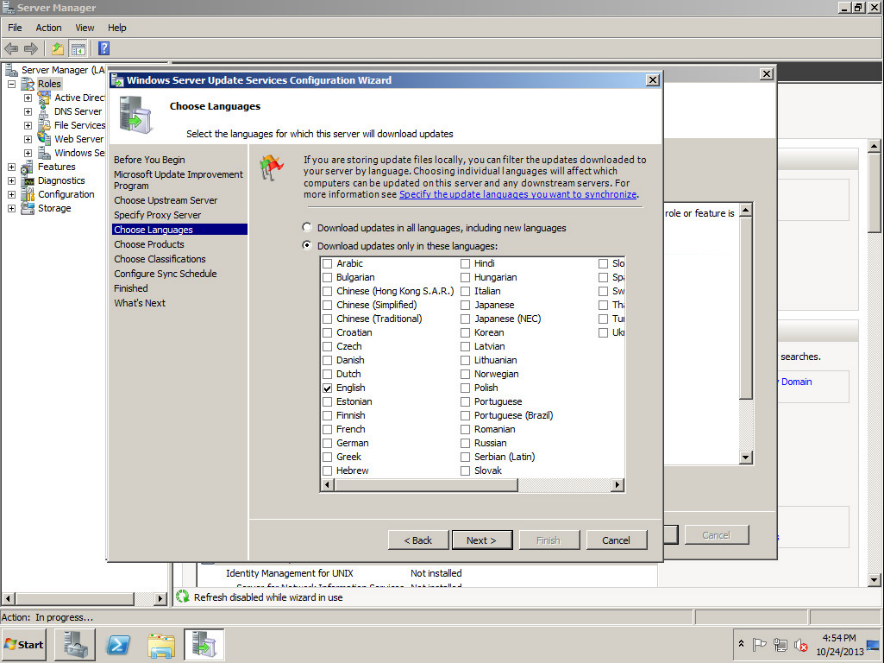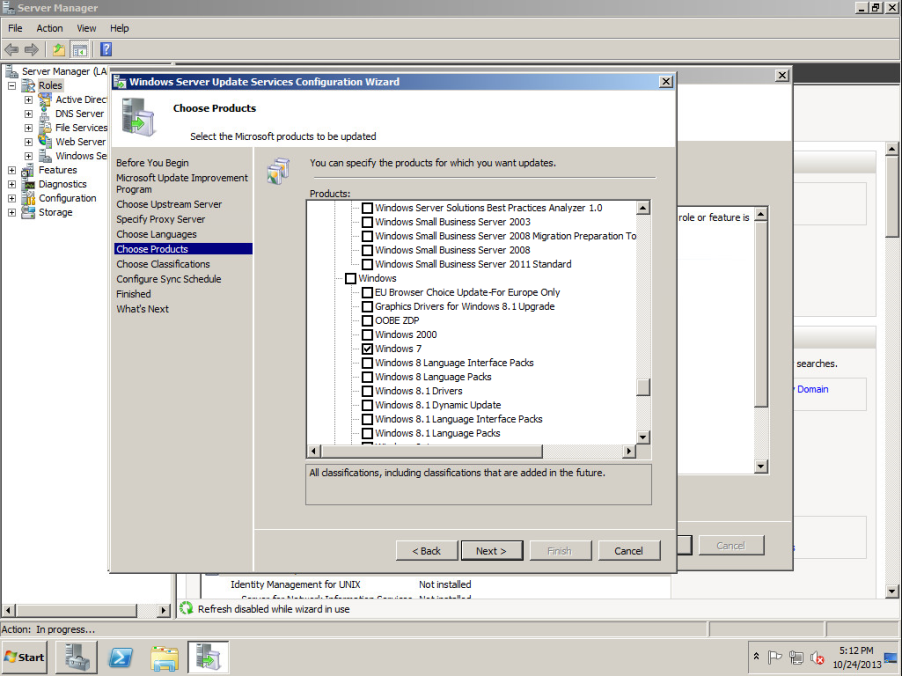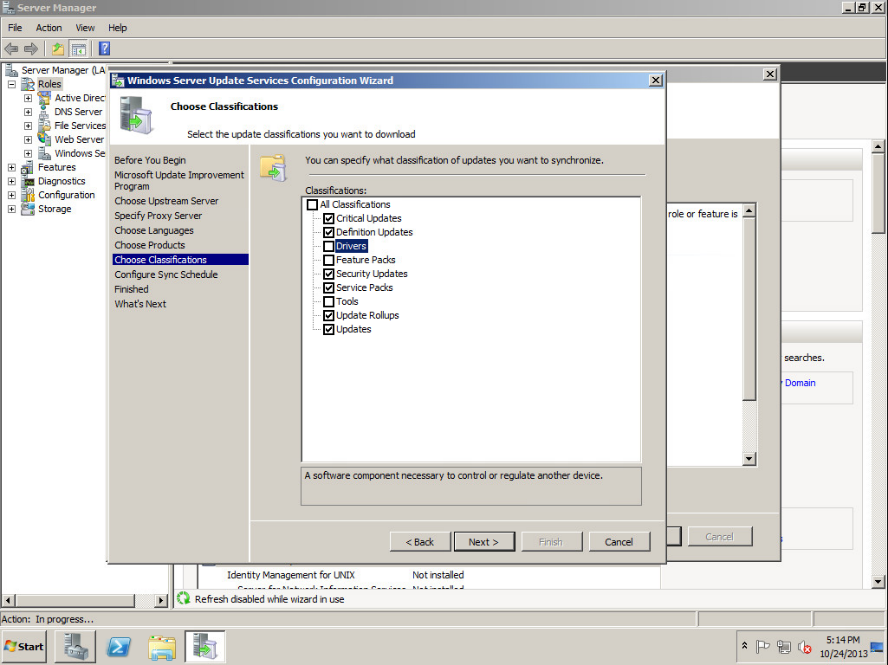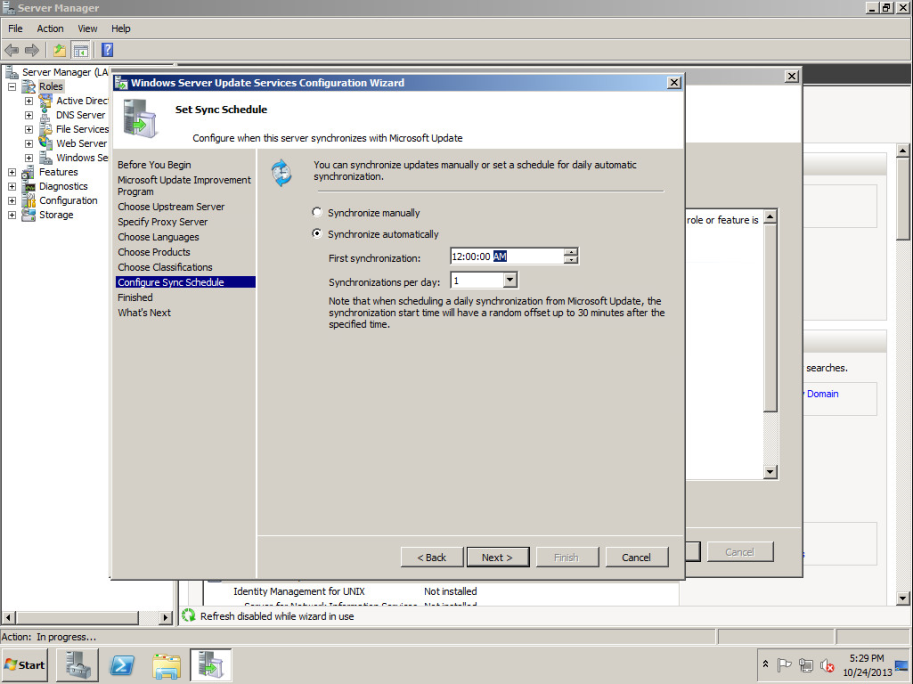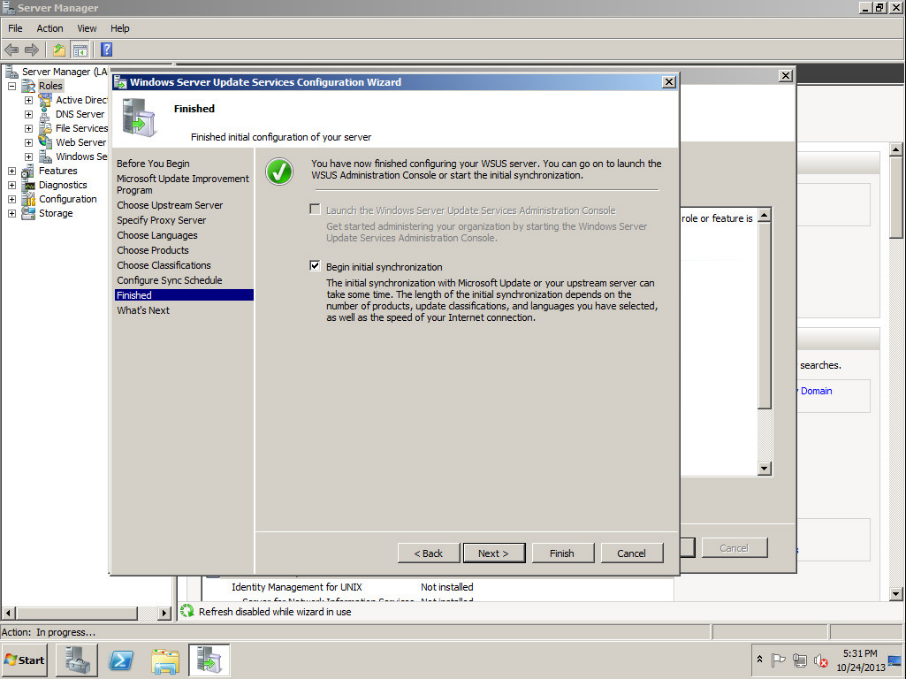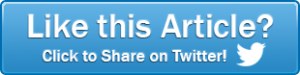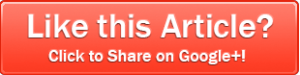Cont’d from… “How to install & configure Windows Server Update Service (WSUS)“
Choose the upstream server that you are going to use for receiving the updates. In this demonstration we are going to receive updates directly from Microsoft servers.
On the Proxy Server page, you can enter the proxy server address and credentials if you are accessing the internet through a proxy server.
Press the Start Connecting button on the Connect to Upstream Server page to commence receiving various updates such as the latest software and languages that are available to download.
On the Choose Languages page, specify the update files languages that you are going to download. We decide to leave our default selection of English.
Now it is time to select software that we are going to update on the Choose Products page. For our scenario, we select: Windows 7, Windows 2008 R2 and Office 2010 from the list as we have just these operating systems and software on our network.
On the Choose Classification page, select the types of classification updates that you are going to synchronize. Usually you just need critical updates and security updates but you can add other items if you like to update you corporate network computers.
In the next window you can schedule synchronization time. It is better to schedule the synchronization time to hours that no one would be using the Internet in your organization, such as between midnight to 6am.
Press Finish and close all other open windows to begin the initial synchronization.
The configuration of WSUS service is about complete, however, it is recommended to perform a few additional steps in order to get the most out of the update service.
1. Install Microsoft Report Viewer Redistributable 2008 because it is necessary for viewing the Microsoft update service Administration UI. Download and install this package![]() on your server.
on your server.
2. You need to install the latest Microsoft update![]() for WSUS to resolve bugs and add new features (if available) to it. You can download the update from below link.
for WSUS to resolve bugs and add new features (if available) to it. You can download the update from below link.
If you would like further information about the update service you can review this on the Windows Server Update Service website![]() .
.
If you encounter any problems with WSUS, you can Microsoft can attempt to fix your problem automatically. All you need to do is run the Microsoft Fix IT![]() application pertaining to WSUS issues.
application pertaining to WSUS issues.
In the next article I will explain how to configure the group policy on the domain controller to force the client computers to receive updates from the server automatically.
If you are experiencing any problems setting up WSUS, feel free to leave your questions or comments below and I will gladly assist.
—
Author bio:
Soheil has over 13 years’ experience in the IT industry and is a huge fan of building websites in his spare time. He works as a Senior Technical Consultant for a company that specializes in IT Support![]() and cloud IT solutions in Australia.
and cloud IT solutions in Australia.