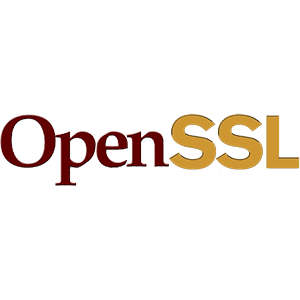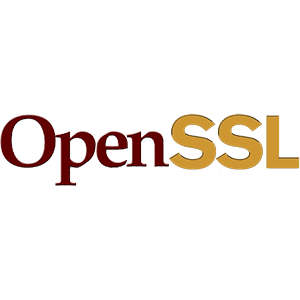 For our programmer (dev/ops) friends, we thought we’d share a little about building OpenSSL. There are a lot of examples online, but we kept finding they had little glitches, not quite complete, etc. So here is how we built it:
For our programmer (dev/ops) friends, we thought we’d share a little about building OpenSSL. There are a lot of examples online, but we kept finding they had little glitches, not quite complete, etc. So here is how we built it:
You need Perl installed. ActiveState’s free community Perl install is just fine.
First, you need to decide on 32- or 64-bit. Open a command prompt and change directory into the OpenSSL source folder, such as into D:\OpenSSL\openssl-1.0.1e.
NOTE: Don’t try to build debug and release, or 32-bit and 64-bit in the same folder. I’d recommend having folders like:
D:\OpenSSL\openssl-1.0.1e_vs2012_32bit_rel
D:\OpenSSL\openssl-1.0.1e_vs2012_64bit_rel
Now, to build 32-bit:
call “C:\Program Files (x86)\Microsoft Visual Studio 11.0\VC\vcvarsall.bat” x86
perl Configure VC-WIN32 –prefix={directory where you want your final output files}
call ms\do_ms
For 64-bit:
perl Configure VC-WIN64A –prefix={directory where you want your final output files}
call ms\do_win64a
You’re not done. Now you need to decide if you want a static library or a DLL. From this point on, the 32- or 64-bit decision doesn’t matter.
For static library:
REM build OpenSSL
nmake -f ms\nt.makREM copy files to your output folder
nmake -f ms\nt.mak installREM run some tests to make sure your build works — look for “passed all tests”
nmake -f ms\nt.mak test
For a DLL:
REM build OpenSSL
nmake -f ms\ntdll.makREM copy files to your output folder
nmake -f ms\ntdll.mak installREM run some tests to make sure your build works — look for “passed all tests”
nmake -f ms\ntdll.mak test