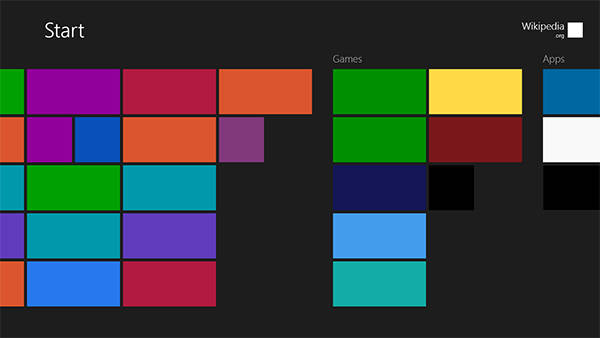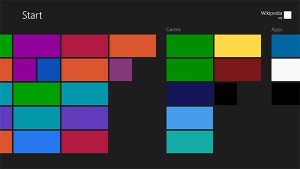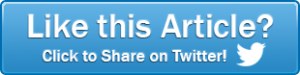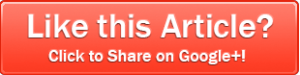Windows 8.1, Microsoft’s new operating system, is not without flaws. Many of the issues relate to the confusing interface but some are indicative of deeper problems. Windows 8 has bugs. Which, to many users, is probably not a surprise.
Fortunately however, like Microsoft’s preceding OS, there are solutions. Microsoft is a company moving forwards and it does not want unhappy customers or bad consumer reviews. Many of the initial problems facing Windows 8 can be fixed, making your experience on the OS much smoother and less stressful.
The main problem reported by users of the OS is the missing start menu. Obviously an integral part to using the software this problem was initially surrounded by rumors. It transpires though that Microsoft have done away with the start menu in favor of an “App view” which functions in pretty much the same way.
However for those familiar with Windows it was the loss of a familiar friend that bugged them. Fortunately for those users there are third party solutions![]() that can resurrect that missing Start Menu in Windows 8. If a user installs one of those substitutes then it’s possible to completely circumvent and eventually forget the Metro interface. If you do this, make sure you set Windows 8.1 to boot directly to your desktop
that can resurrect that missing Start Menu in Windows 8. If a user installs one of those substitutes then it’s possible to completely circumvent and eventually forget the Metro interface. If you do this, make sure you set Windows 8.1 to boot directly to your desktop ![]() .
.
#2 – Explorer.exe Does its Own Thing
After installing a brand new version of the OS some users reported error messages reading, “Windows Explorer has stopped working.” This is not a one-time problem, instead it’s a recurring one that makes using the software pretty infuriating.
This problem seems to derive from a bug between the OS and a hardware driver of installed software. The problem usually comes from the hardware driver however – just a note for those looking to troubleshoot.
The problem is fixable and for those needing a solution here’s one. You’ll need to use the “Refresh my PC” feature.
To do this, follow these steps:
- Go to settings > ‘change PC settings’ > ‘update and recovery > recovery
- Click on ‘get started’ under ‘refresh your PC without affecting files’
Effectively this will reinstall Windows. It will keep all of your files but it’s a good idea to make sure that everything is backed up prior to embarking on these steps.
#3 – Svchost.exe Malware Hogs Your Processor’s Performance
Svchost.exe is a normal Windows process, but a malware version (using the normal process as a ‘disguise’) can start consuming processor cycles. This leads to a sluggish computer and often it eventually forces your PC to crash.
Knowing that many PC users will have encountered svchost.exe before there is an assumption that they will not consider it a virus. Download some free anti-virus software![]() and make sure your computer is not infected.
and make sure your computer is not infected.
If the problem does not stem from malware, there are other solutions that could solve the issue. Another potential root of the trouble is the Windows uPNP (universal plug-and-play) service, which scans your home network for compatible devices. The service however can get out of control, scanning continuously and using up resources until there are none left.
Here’s a solution:
- Carry out a Windows search for the Network and Sharing Center and open it
- Go to Advanced Sharing Settings and turn Network Discovery off.
There are some programs that are incompatible with svchost.exe. Those programs may install services that make svchost.exe run amok. Often the culprits include anti-virus apps, backup apps and networking utilities. To solve the problem try uninstalling any software that you have recently installed – it’s common to find that issues appear following any new installation as software can be incompatible with certain Windows processes or other software you have installed.
It’s normal for svchost.exe to consume resources on your PC, this includes periodic spikes and looking for a solution is only necessary if it’s using a significant percentage of your processor’s power.
#4 – Multiple Copies of the Same Files
Windows has an impressive backup utility that has file history functionality built in. The backup program can detect if a file has been altered and it will back it up automatically whilst retaining the old one. This means that if you altered something in error you can return to the previous version.
Obviously this is a great feature, but it doesn’t always function as it should. Instead some users have reported that the OS is backing up new versions of files that have not been modified. This leads to a hard drive full to capacity of redundant files, which is of course a huge headache.
This problem however does not have such a clear solution. This issue is widely reported but there is not an exact cause or reason defined as of yet. Arguably the best way forward to negate this problem is to disable the default back up service. Using a third party![]() service instead seems to be a good solution and it’s worth just avoiding the Window’s 8 back up feature.
service instead seems to be a good solution and it’s worth just avoiding the Window’s 8 back up feature.
#5 – Windows is Always There
Another recurring problem for many users is Windows staying on, not going to sleep or staying asleep. Clearly putting Windows to sleep is a great way to save on energy bills but sometimes the OS just refuses. This is usually triggered by background process’ that prevent the device from sleeping.
To check what devices might be interfering with your PC’s sleep cycle open the command line (search on your PC for “cmd.”) Then, into the command line, type powercfg –devicequery wake_armed.
Now that you have a list in front of you open Device Manager and track down each component. Right click on each one and open its properties. Go, then, to the Power Management Tab. Once there you’ll see a checkbox next to “allow this device to wake the computer.” Uncheck that box and do this same process for all the devices, one by one, and after each one attempt to put your computer to sleep. It’s a potentially laborious process, but work through it via trial and error and you should resolve the problem.
However if that does not work it could well be another problem. This might be caused by Windows Update and to double check do a Windows search and open the Action Center and enter the Maintenance section. In that menu click “change maintenance settings” and uncheck the box next to “allow scheduled maintenance to wake up my computer.” You can also choose to allow your computer to re schedule the maintenance process for a time that suits you.
#6 – Explorer.exe Appears Blank
This is a problem that occurs when the computer boots on. A mysterious blank window has been greeting users who have in turn been reporting the problem. The window is in the shape of the Explorer.exe pop up but it has no text and an OK button.
This problem has a variety of potential causes; however, regardless of the origins the root issue remains the same; an erroneous load value in the registry. To troubleshoot this do a Windows search for “regedit.” This will open the Registry Editor. Use it to find the Windows registry folder and once there look for an entry called Load. This may or may not have data linked to it. Delete the entry and the blank box will stop appearing.
Note: only enter and edit the registry if you consider yourself to be an advanced user, as deleting the wrong entry can cause Windows to become corrupted and therefore unworkable. This will mean a new installation of the OS will have to be carried out and you may lose important data.
#7 – The Blue Screen of Death
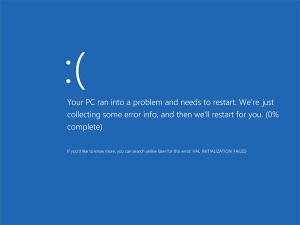 The BSOD is a fabled Windows favorite and one that has plagued every version of Microsoft’s OS, as well as producing a plethora of jokes from the tech support community. This is especially the case with Windows 8, as the screen is now a lot ‘friendlier’ than it has been in the past.
The BSOD is a fabled Windows favorite and one that has plagued every version of Microsoft’s OS, as well as producing a plethora of jokes from the tech support community. This is especially the case with Windows 8, as the screen is now a lot ‘friendlier’ than it has been in the past.
There are many reasons for this problem to occur but perhaps the most common message that accompanies the blue screen is the dreaded “DRIVER_IRQL_NOT_LESS_OR_EQUAL.” Effectively this message is informing users that Windows has crashed due to a problem with a driver.
If you read the additional text that appears with this message you may be able to determine what driver is causing the issue. However, since the PC will automatically restart when the message appears you may not manage to read it all in time, you can find the BSOD error dumps and check there.
To find them go to:
- C:/Windows/Minidump folder
For the average user reading through this folder will not be a simple task however, it’s commonly caused by AvastSvc.exe, which is associated with Avast anti-virus software updates and with the help of the Windows community ![]() , it can be fixed.
, it can be fixed.
You will need to upgrade the drivers regardless of the cause of your problem. If your computer keeps having the same problem even after all the trouble shooting there may be a problem with your hardware. You’ll need to replace the offending part if this is the case, unfortunately. However, be aware that it’s often caused by software and if you’re not computer literate, then visit your local PC repair store.
#8 – Activation Error
Online activation is required to verify that your version of the OS is legitimate; however, some users have experienced difficulties when upgrading from Windows 7. Basically the code from Windows 7 gets “stuck” and since it belongs to Windows 7 and not Windows 8, the activation fails.
The solution to this problem involved the command line. Do a Windows search for “cmd” and make sure you have the correct privileges, you may have to right click and select “Run as administrator.”
Then, type these commands:
- slmgr.vbs /ipk XXXXX-XXXXX-XXXXX-XXXXX-XXXXX
- slmgr.vbs /ato
Substitute the x characters for your Windows 8 product key and your activation should now be successful.
#9 – Unclear Text
Windows 8 has another problem when it comes to displaying text. Many users have reported that some programs are displayed poorly on their monitors. This often is due to the software in question being older and designed for screens with a much lower resolution. Often the Windows OS will attempt to upscale the software to a higher resolution. Not everyone is happy with the blurry results however.
To turn this feature off, right click on a programs executable file. From there go to the Compatibility option and tick the box for “Disable display scaling on high DPI settings.” After that restart the program.
The problem may also be with icons and general text. To solve these issues simply scale the Windows UI. To do this carry out a Windows search forDisplay and in the menu, change the UI to a larger or smaller scale. There is an option to customize text scaling with the “set custom text size” link.
That’s It!
Hopefully this guide was helpful and ideally you’ll be troubleshooting all of your problems successfully. Perhaps this guide will help your Windows 8 experience be much more enjoyable. We’d recommend that if you’re still using Windows 8, you upgrade to 8.1 at your earliest convenience for a better PC experience.
Are there any we’ve missed? Please add any other problems or solutions you’ve found in your experience using Windows 8.1 in the comments below. We’d love your feedback!
If you enjoyed this article, please share it with your friends using one of the buttons below.