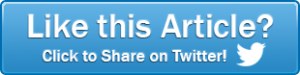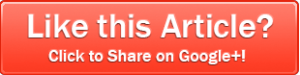Cont’d from… “Top 12 Tips: How to Optimize and Speed Up Windows 7 Performance”
#8. Uninstall any unwanted program
I recommend that you uninstall any unused programs from your computer. By doing this, registry keys are cleaned, hard disk space is increased, running processes are reduced and overall computer’s performance is increased. You can uninstall software from your computer by using any third party programs like “Revo Uninstaller” or simply by using the “Uninstall” feature available in Windows 7. To do this, open “Control Panel” go to “Programs” and then Click “Uninstall a program” from the available options. From the list select any software that you do not use and click uninstall. Be careful because uninstalling any software used by your OS may result in a system crush.
#9. Disable the Screen Server and the Wallpaper
You can turn off these visual effects if you don’t need them. To achieve this, right click your Desktop and select “Properties”. You can select a solid color as a Wallpaper and disable the Screen Server from running on your computer.
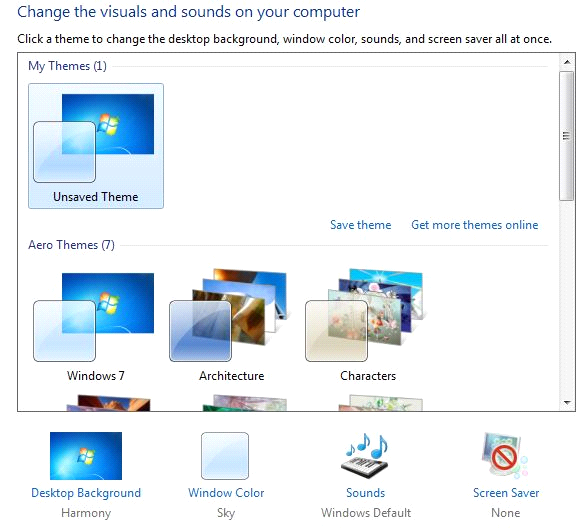
#10. Disable unnecessary Windows sounds
Remember that Windows audio effects use your computer’s resources so if you disable some of them, you can increase the performance of your workstation. Open “Control Panel” navigate to the “Hardware and Sounds” menu and then click the “Sound” button. Select and disable the desired sounds from the list:
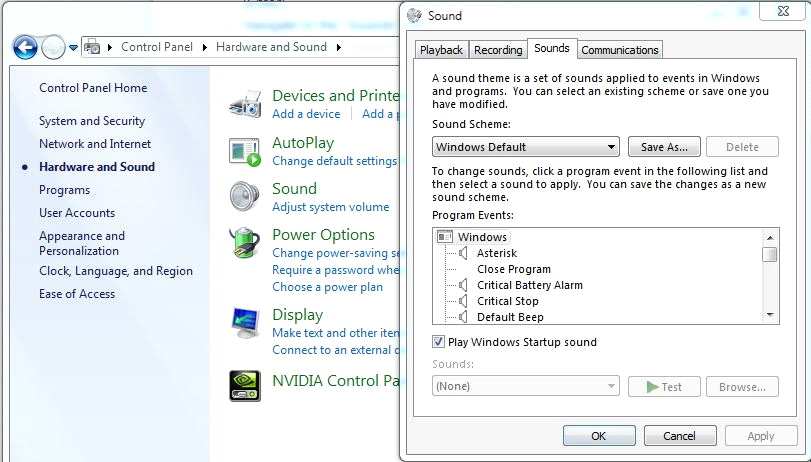
#11. Disable UAC (***Advanced Users Only!)
If you are a computer Administrator, you should disable UAC for boosting performance. UAC is a notification mechanism used to prevent malicious changes to your system.
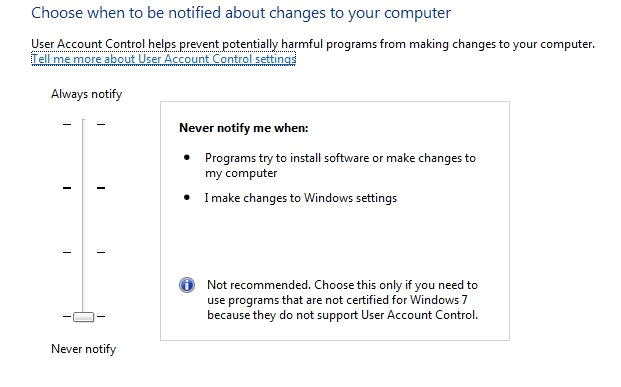
#12. Increasing the page file and allocating memory for Background services
You can choose how the processor allocates resources by selecting the “Background service” option rather than “Programs”. You can also opt for increasing the size of the page file. The page file is used by Windows similar to RAM so increasing it would probably increase your computer’s performance (if needed). I usually don’t change the size of the page file because Windows will select the required size automatically. Check the “Automatically manage paging files for all drivers” feature from the Virtual Memory menu.
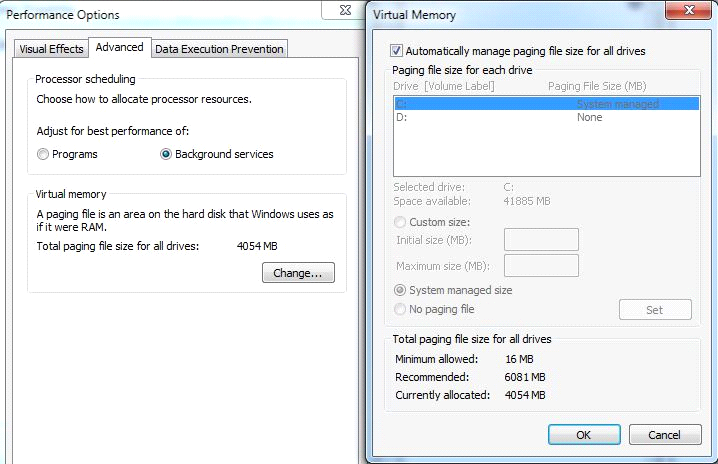
After covering these steps, your overall computer performance should increase. I hope this article will serve you well and will help you achieve faster speeds. Comment or leave any questions that you have. Also, if there is something more to add to this article don’t hesitate to contact me. Enjoy Poweradmin.com (and check out PA Server Monitor while you’re there) and stay tuned for future articles. I wish you all the best in this wonderful day folks!
Author: Popescu Dan-Alexandru
Email: dancb10@gmail.com
Website: www.ittrainingday.com![]()