 There’s nothing worse than the plummet your gut experiences when you’ve just been told your servers have crashed. Thankfully all isn’t lost. Essential data can be restored through a number of means. Make use of a bootable USB flash drive, install from the Windows Installation media or restore from a previous back up. If all else fails, you can run a full system restore to its factory settings.
There’s nothing worse than the plummet your gut experiences when you’ve just been told your servers have crashed. Thankfully all isn’t lost. Essential data can be restored through a number of means. Make use of a bootable USB flash drive, install from the Windows Installation media or restore from a previous back up. If all else fails, you can run a full system restore to its factory settings.
There are a host of reasons why a Windows server can crash; anything from a virus that can’t be deleted to the installation of a new system drive. You may find that simply upgrading to a new server was reason enough to bring the server to its knees.
Restoring from a backup
 If your system has been infected by an unavoidable virus and you’ve been backing up effectively, you’ll only need to go back to a version from before the infection. As long as the backup has all the essential data, your recovery from the windows server crash should be swift and rather painless.
If your system has been infected by an unavoidable virus and you’ve been backing up effectively, you’ll only need to go back to a version from before the infection. As long as the backup has all the essential data, your recovery from the windows server crash should be swift and rather painless.
Chances are the most recently backed up and clean version will be slightly different to when the server crashed. You’ll need to look into configuring settings to bring the server up to date. Restoring any lost data to cover the period between the backed up version and the crash may also be needed.
Depending on whether or not you replaced the hard drive following a system crash, you may have to manually restore the data. With a single hard drive, if the partition is left intact when the server is restored, essential data held on the volume will be preserved. Multiple hard drives on the server with any one being replaced may force you to manually replace any data to shared folders.
Factory Reset to default settings
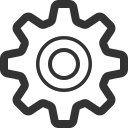 If previous server versions aren’t looking too appealing, you may prefer to perform a complete system overhaul. This is pretty much like unwrapping the system for the first time. A freshly factory reset server will need re-installation from recovery media. Any preferred settings will need to be configured, and once this has been done your server will restart.
If previous server versions aren’t looking too appealing, you may prefer to perform a complete system overhaul. This is pretty much like unwrapping the system for the first time. A freshly factory reset server will need re-installation from recovery media. Any preferred settings will need to be configured, and once this has been done your server will restart.
When the system restarts, you’ll be asked if you want to keep any stored data or discard it. Keep in mind that, if the disk settings don’t match the default settings, you’ll automatically lose the data. Once it’s restarted you’ll be taken through the configure server wizard where you’ll be prompted to restore using either the Windows Server Essentials installation DVD![]() or a client computer using the recovery DVD.
or a client computer using the recovery DVD.
Making use of client computers
 Coupling the recovery media and a client computer you can run the recovery wizard. Following the instructions will create a bootable USB flash drive that will kick start the server into recovery mode. The USB drive will be prepared, the server located and a connection established.
Coupling the recovery media and a client computer you can run the recovery wizard. Following the instructions will create a bootable USB flash drive that will kick start the server into recovery mode. The USB drive will be prepared, the server located and a connection established.
The next steps in your recovery from a Windows server crash will be to restore files and folders. How you chose to restore the server will determine how you restore your files and folders. If you replaced the disk, or it’s not readable you’ll need to run the Restore Files and Folders Wizard to find your data. It can not only restore single files but the contents of entire folders.
Shared folders on the server will still exist on the data partition, but will need to be re-shared following the restoration. There’s a chance they will not be recognized by the server however, in which case you may need to reconfigure them making them readable.
Create comprehensive back up instructions
 Now that you’ve got your server back up and running and you’ve located and restored files, it’s vital you customize comprehensive backup instructions for the system. Include all files and folders you want backed up, including any shared ones. An external USB drive will suffice for backing up the essential data held on the server.
Now that you’ve got your server back up and running and you’ve located and restored files, it’s vital you customize comprehensive backup instructions for the system. Include all files and folders you want backed up, including any shared ones. An external USB drive will suffice for backing up the essential data held on the server.
All computers on the network will benefit from being backed up onto the Windows server, making any future restorations easier. Using Windows Azure![]() will back up any files and folders on the server at regular intervals securely.
will back up any files and folders on the server at regular intervals securely.
Too many businesses have been caught not backing up often enough, or backing up to just one location. If your company deals with customer details such as credit card information, not providing adequate protection on the server or the back-up locations can result in a fine. This means that it’s important to be aware that IT disasters can and do happen and it pays to be prepared.
Utilize the Cloud and Server/File Monitoring
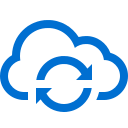 Server monitoring solutions can help to avoid disasters with Windows Server crashes, as these alert you to problems before they occur, giving the business time to act before any data is lost. There are also so many enterprise back-up solutions available these days that there’s just no excuse not to have up-to-date back-ups available if the worst does happen.
Server monitoring solutions can help to avoid disasters with Windows Server crashes, as these alert you to problems before they occur, giving the business time to act before any data is lost. There are also so many enterprise back-up solutions available these days that there’s just no excuse not to have up-to-date back-ups available if the worst does happen.
The use of cloud storage is reported to be increasing in 2014 ![]() , as more companies embrace the cloud and realize that its security is often better than their own. Very few SMEs have adequate security and disaster recovery systems in place, due for the most part to time and costs. However, these days, cloud technology has made IT much more accessible for the smaller business, so storage and back-up solutions are affordable for all sizes.
, as more companies embrace the cloud and realize that its security is often better than their own. Very few SMEs have adequate security and disaster recovery systems in place, due for the most part to time and costs. However, these days, cloud technology has made IT much more accessible for the smaller business, so storage and back-up solutions are affordable for all sizes.
Businesses that fail to cover their bases when it comes to protecting and backing up data put their entire company at risk. Data is a valuable commodity in the modern working world, and as such, it’s up to business owners to ensure that theirs, and that of their customers, is safe. A server crash needn’t be the end of the world if proper procedures have been put in place in the first instance.
Do you back up your servers properly and regularly? Tell us about an experience you’ve had with a server crash.
