- Solutions
-
- File Server: Ransomware Protection
- File Server: File Copy
- File Server: Audit File Access
- File Server: Storage growth reporting
- Licensing/Pricing
- Contact
This help page is for version 5.6. The latest available help is for version 9.4.
The Console is the administrative interface to PA Server Monitor. Some buttons that appear across the top are only available if you run the Console on the same machine where the Central Monitoring Service is installed.
The button bar can be enabled or disabled via the View menu.
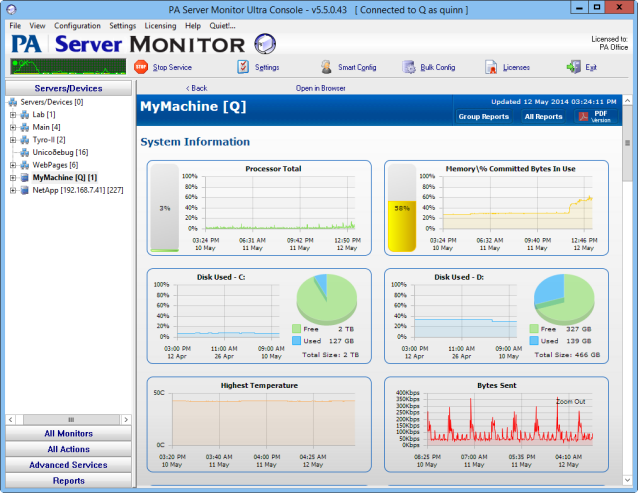
Activity Graph The Activity Graph at the far left is an indication of system activity. The green line indicates the number of monitors that are running or scheduled to run, and the yellow line indicates the number of actions that have run. Monitors running on remote Satellites are not represented.
Start/Stop Service (not available in Remote Consoles) The first button on the left lets you start and stop the PA Server Monitor service. When the Console first starts, it will be grey as the Console queries the operating system to determine if the service is running or not.
Settings (not available in Remote Consoles) The Settings button takes you to the global Settings dialog. Here you configure many aspects of the program. More information is available in the Settings topic. The Settings menu gives you short cuts to many areas within the Settings dialog.
Smart Config ... This is the place to go any time you want to quickly add additional computers to the system to be monitored. There is more information in the Smart Config help topic.
Bulk Configuration This feature allows you to perform changes to many computers, monitors, actions or reports at once. More info...
Licenses (not available in Remote Consoles) License files are installed by copying them into the PA Server Monitor directory. The Licenses button will display the License Manager dialog to let you see your current licensing status. Licenses only get installed on the Central Monitoring Service. Satellites (if any are in use) will get their licensing information from the Central Monitoring Service.
Exit This closes the PA Server Monitor Console. Since the actual monitoring is done by a service, exiting the Console does NOT stop the monitoring of your system.
On the left side is the navigation pane. Similar to many other Windows products, this navigation pane displays items that you can interact with. Right clicking most items will give you a menu of choices. Selecting an item will cause the large right panel to change to your current selection.
Items that can be selected are grouped together into categories. You can see a category by pressing the button for that category.
The right panel displays details about the item selected in the navigation pane. Some times that information being viewed is a report, or monitor or action configuration details.
All reports that can be viewed within the Console can also be viewed in any web browser. Scroll to the bottom of the report to see the link for that report, or hit the Open in Browser button above the report.
Normally the Console is started without any command line parameters, but occasionally a command line option may be useful.
See Command Line Options for details.